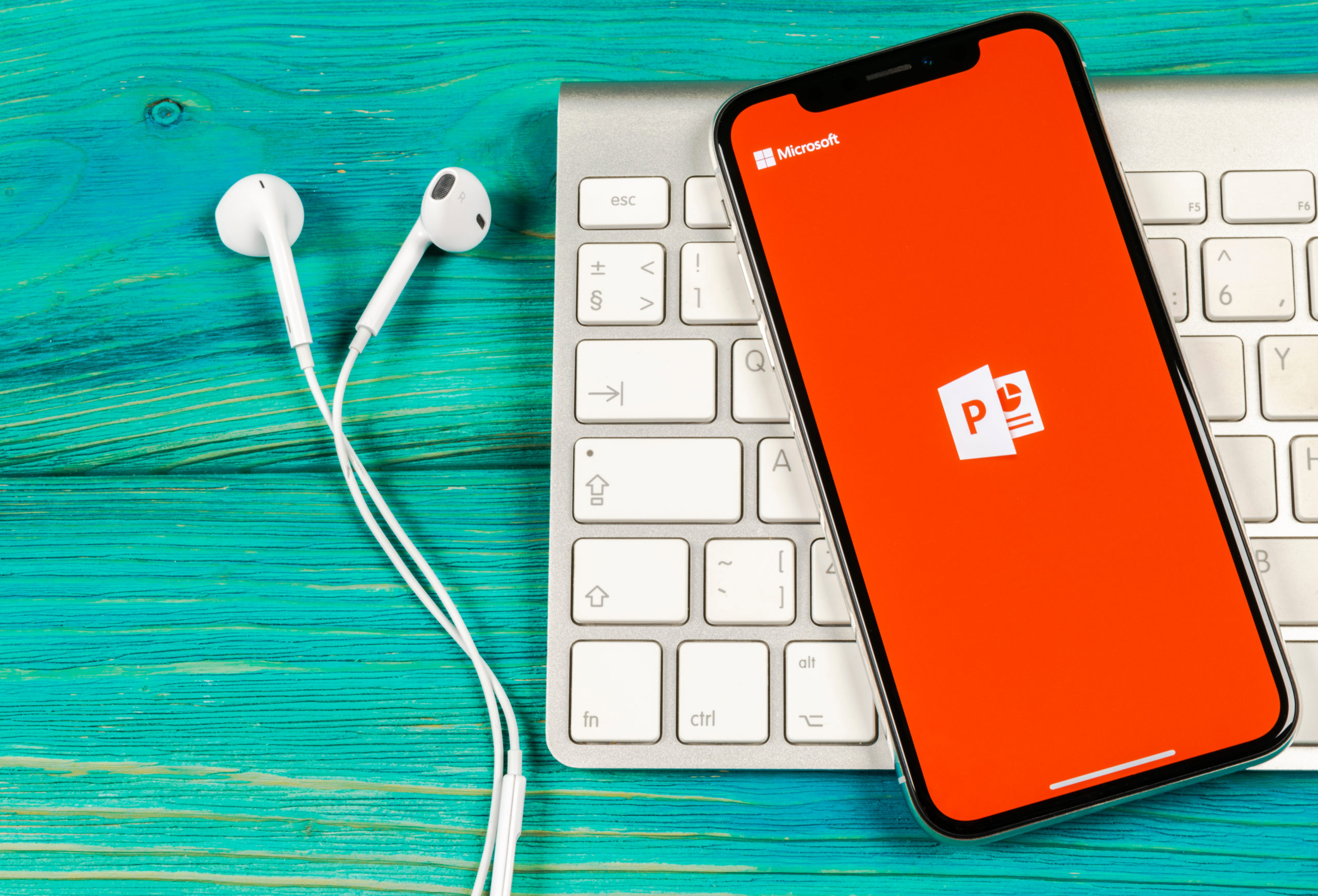Seguramente, estos últimos días son muchas las alternativas que has estado estudiando para grabar tus clases en video. Desde Screencast-O-Matic hasta otras más sofisticadas como OBS Studio. Sin embargo, si cuentas con acceso al programa de PowerPoint, ¡también puedes grabar tus clases! Hoy te presento cómo convertir una presentación en una lección interactiva que puedes compartir con tus estudiantes.
El programa de PowerPoint incluye la herramienta Record Slide Show. Con esta herramienta puedes ir narrando, utilizando audio o video, cada uno de los slides de tu presentación.
A continuación, te muestro en 3 pasos cómo hacerlo. Para propósitos de esta demostración, la versión de PowerPoint que se presenta es la de Office 365. Puedes hacerlo con versiones anteriores de PowerPoint, a partir de la versión 2007. No obstante, es importante aclarar que los pasos pueden variar.
Paso 1 – Abrir la presentación y activar la función de grabar
Abre la presentación con la que explicarás la lección del día. Dentro de la cinta de opciones del programa, haz clic en la pestaña de Slide Show. Luego, presiona el botón Record Slide Show.

Selecciona desde qué slide deseas comenzar a grabar:
- Record from Current Slide – Permitirá comenzar a grabar a partir del slide donde te encuentras ubicado
- Record from Beginning – Permitirá comenzar a grabar desde el primer slide de lapresentación
Paso 2 – Grabar en cada uno de los slides
Se activará el modo de presentación en pantalla y se mostrarán las opciones disponibles para grabar. Observa la imagen a continuación.

En la parte inferior derecha de la pantalla, tendrás opciones para activar o desactivar la cámara y el micrófono de tu computadora. En la parte superior encontrarás las opciones para grabar. El botón de Settings te permitirá seleccionar el micrófono o la cámara y las flechas direccionales te ayudarán a navegar a través de los slides.
Para comenzar a grabar, haz clic en Record. Para finalizar, presiona el botón de Stop. El botón de Replay te permitirá ver o escuchar el resultado. Si estás satisfecho, puedes continuar grabando en los próximos slides. Si no, presiona el botón Clear para volver a grabar. Dependiendo de tus preferencias por cada slide, puedes optar por activar o desactivar la cámara cuando desees. Es decir, incluir únicamente una narración con la herramienta de audio. Observa que también tienes opciones para ir marcando con un lápiz o un highlighter del color de tu preferencia mientras vas explicando el tema.
Una vez termines de grabar, cierra la pantalla utilizando el botón X en la parte superior. Notarás que en cada slide de la presentación aparecerán tus vídeos y/o narraciones.

Paso 3 – Exportar la presentación final como un archivo de vídeo
Presiona la pestaña de File en la cinta de opciones y selecciona Export > Create a Video. Selecciona la alternativa de calidad que deseas (Full HD (1080p).

Una vez selecciones la alternativa, presiona Create Video. Se activará una ventana de diálogo en la que deberás indicar en qué lugar de la computadora se se guardará el archivo (Ej. Documents, Desktop, etc.).
El proceso de rendering tomará algunos minutos, dependiendo de cuán largo sea el video o cuántos slides con vídeos narrativos tenga. En la barra de tareas podrás observar mientras se va completando el proceso.

Una vez termine, ¡Ya puedes localizar tu vídeo y compartirlo con tus estudiantes!
Comparto contigo los siguientes enlaces en donde podrás encontrar información adicional y video tutoriales que muestran el proceso. Cuéntanos, ¿qué otras herramientas estás utilizando para impartir lecciones a distancia?
How to make a video in PowerPoint
Turn your presentation into a video
Estas consideraciones son un breve tip del contenido de cursos, webinars y apoyo que ofrecemos a educadores. Si te interesa más información, puedes escribir a info@forwardlearning.com